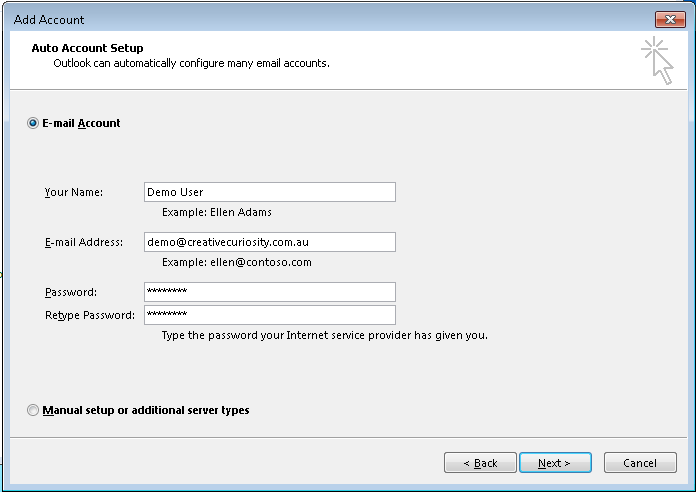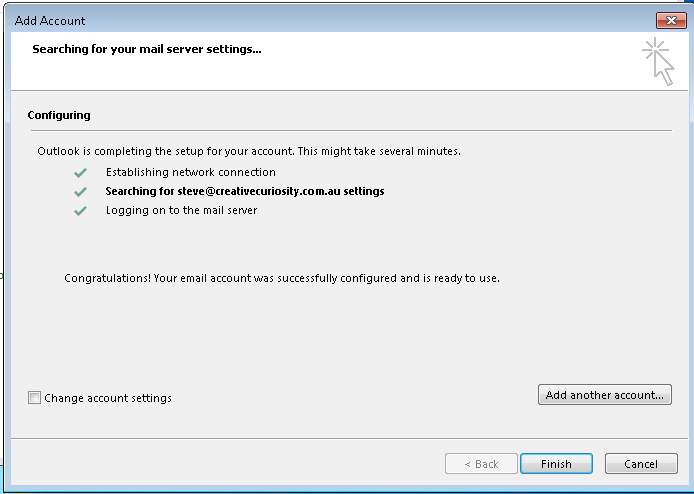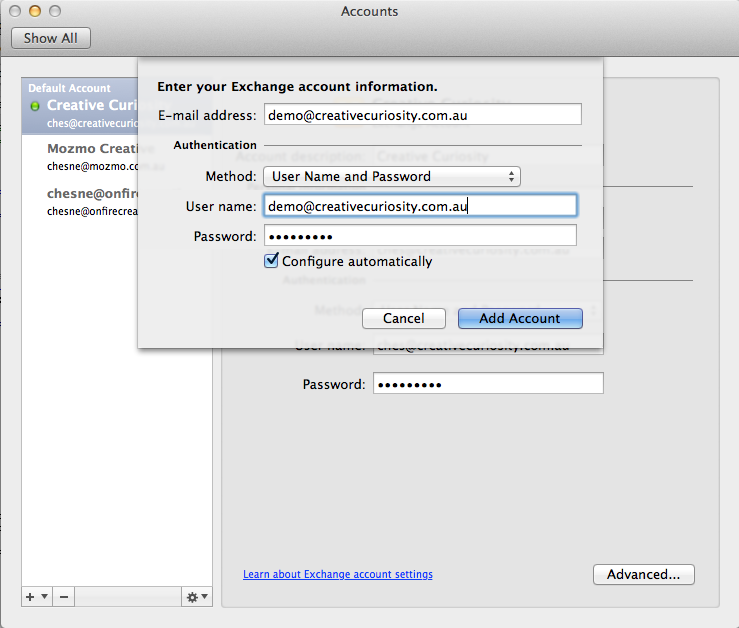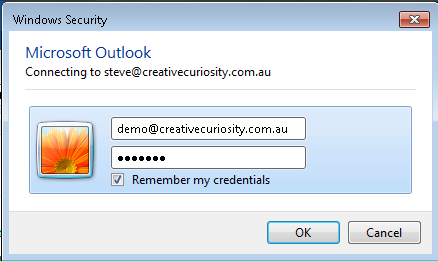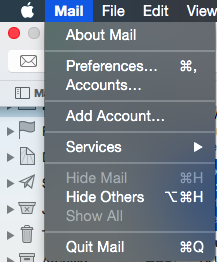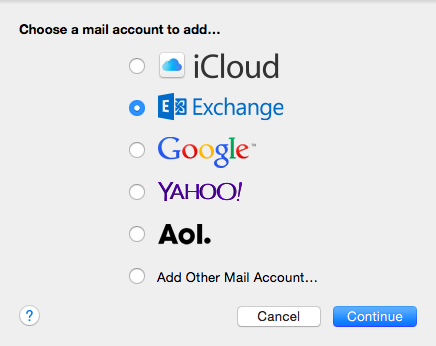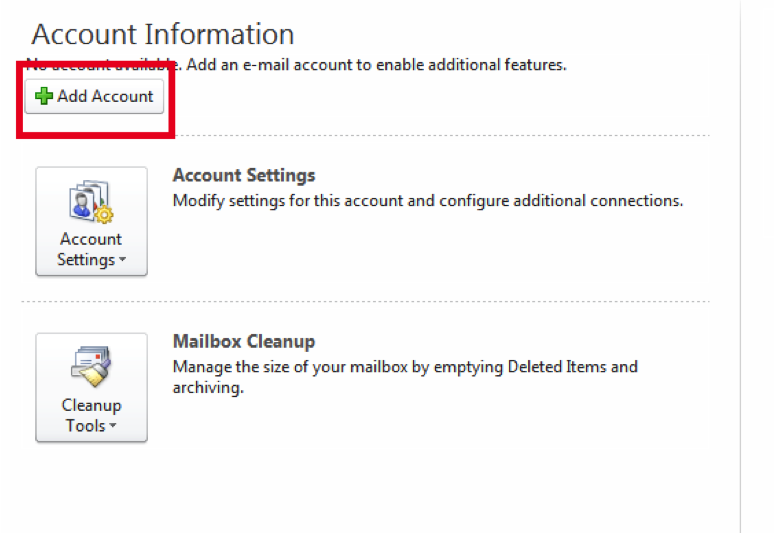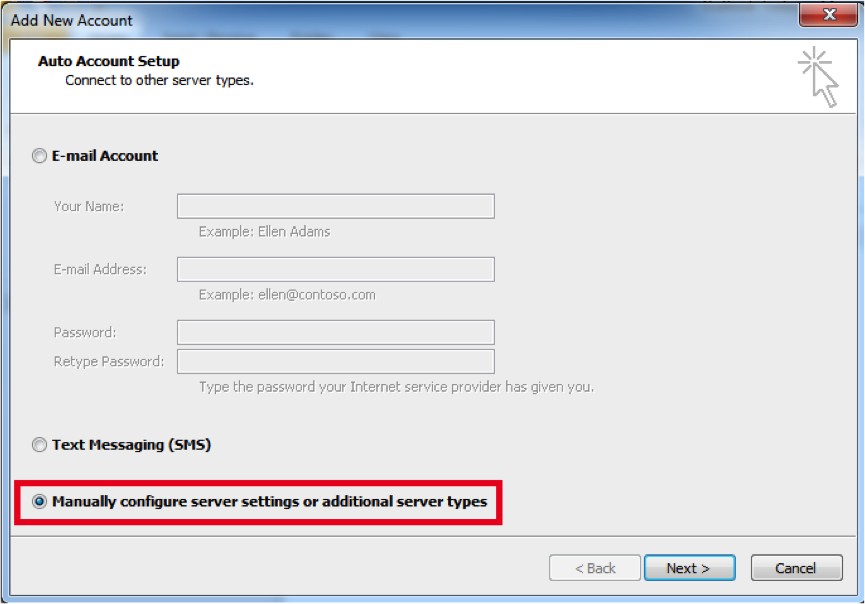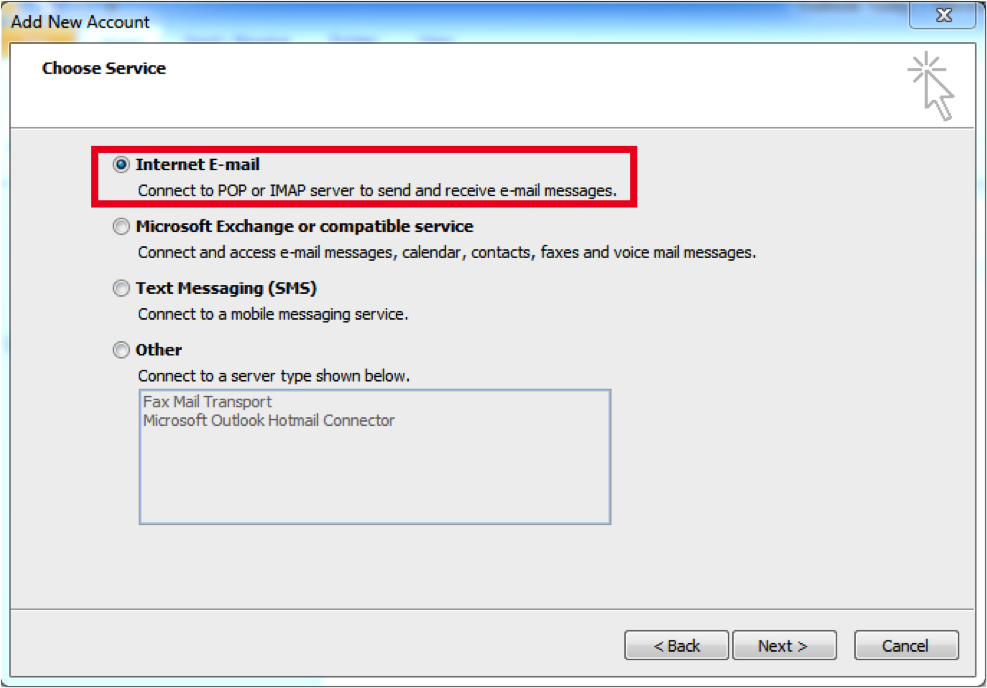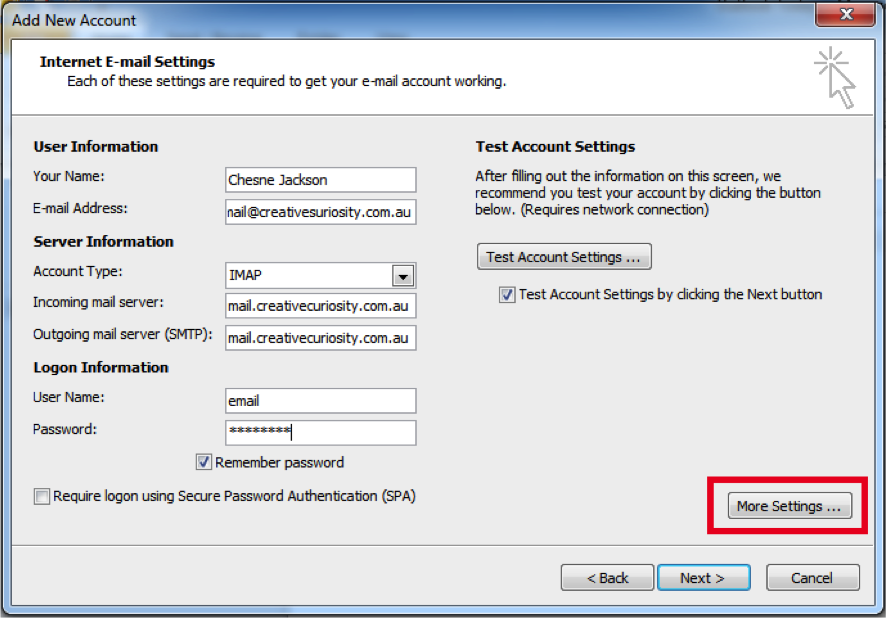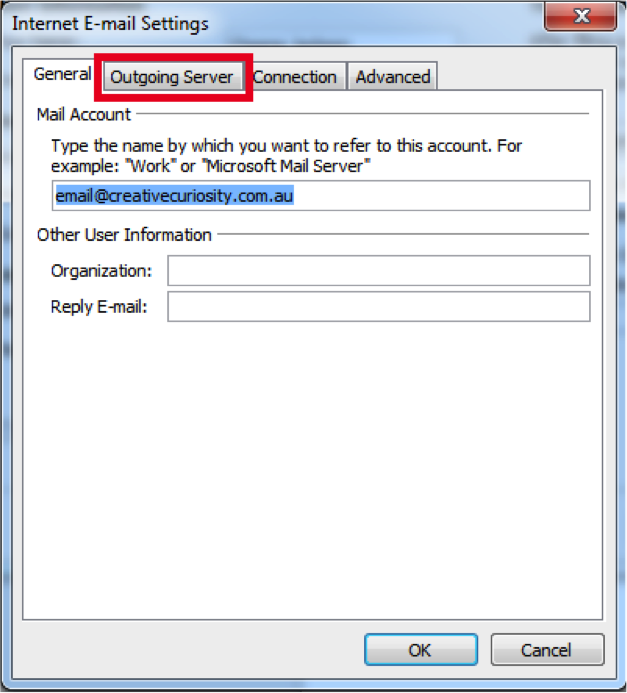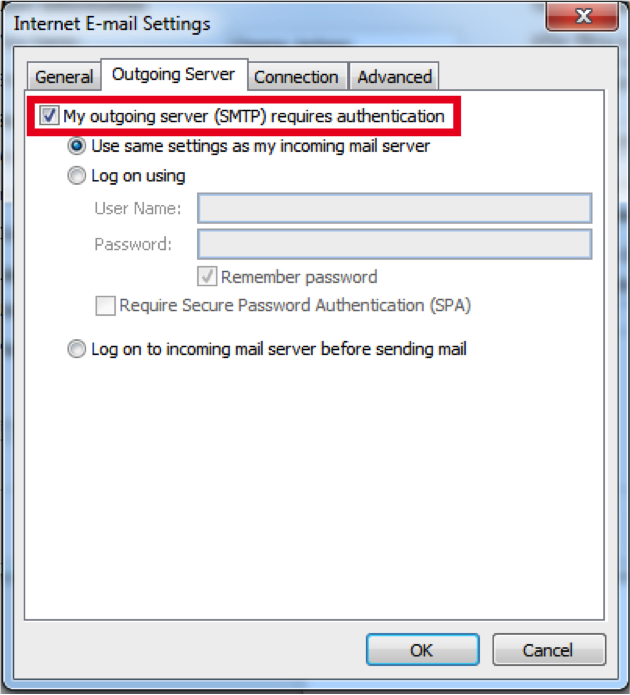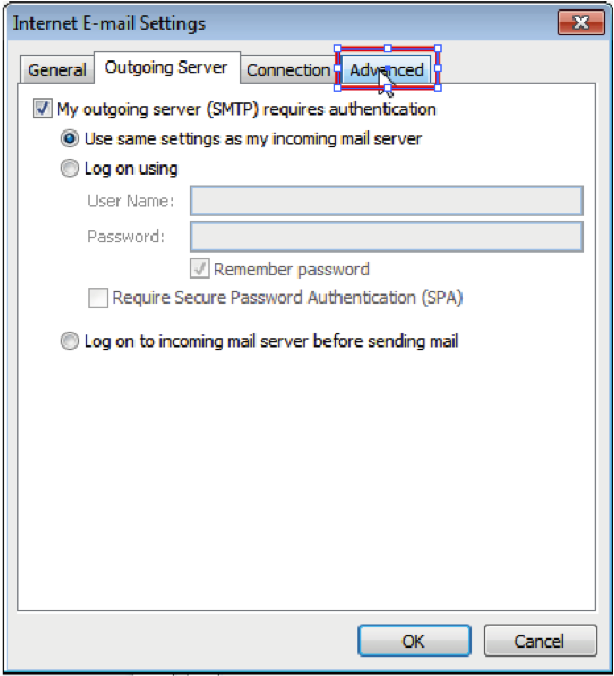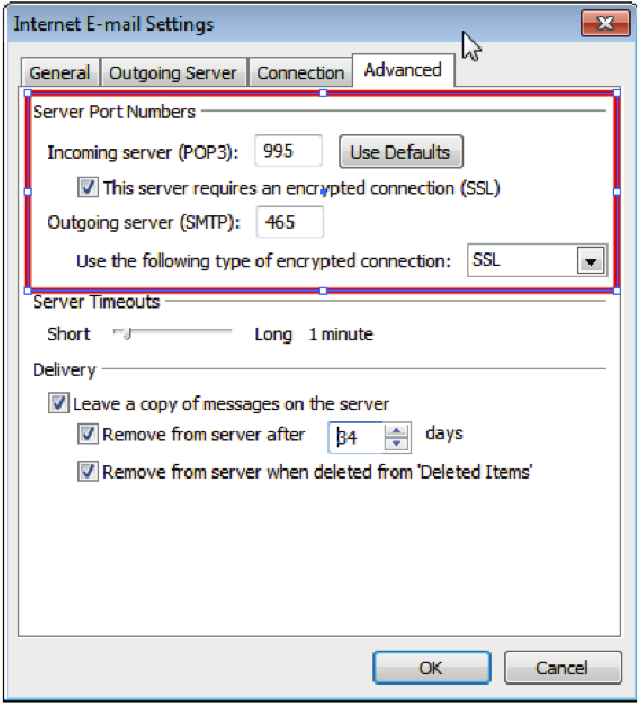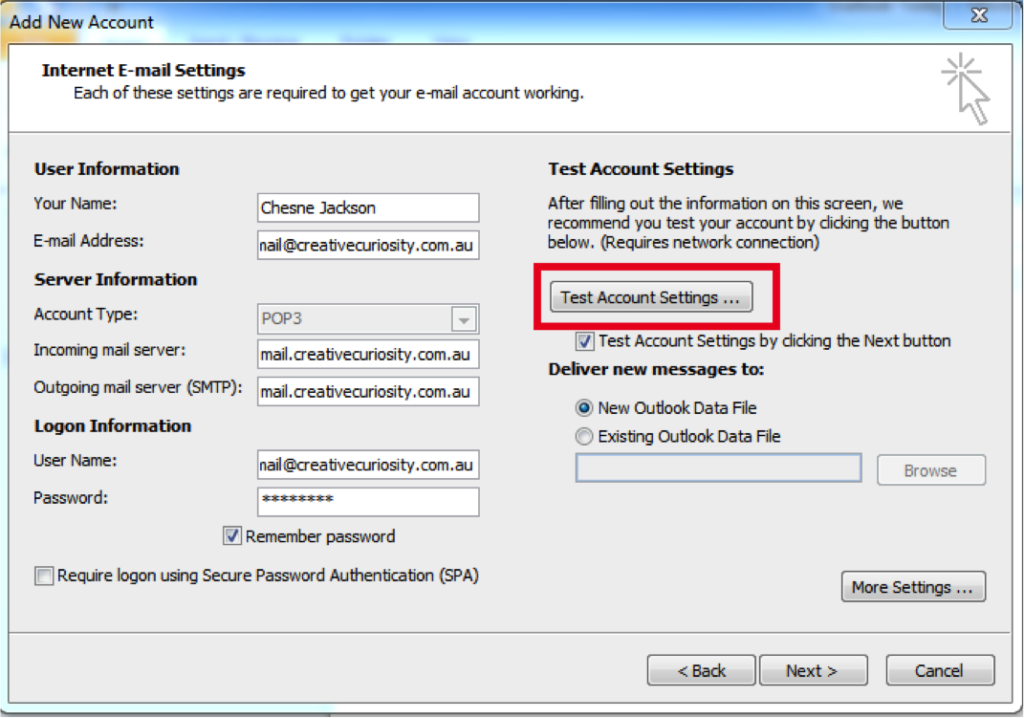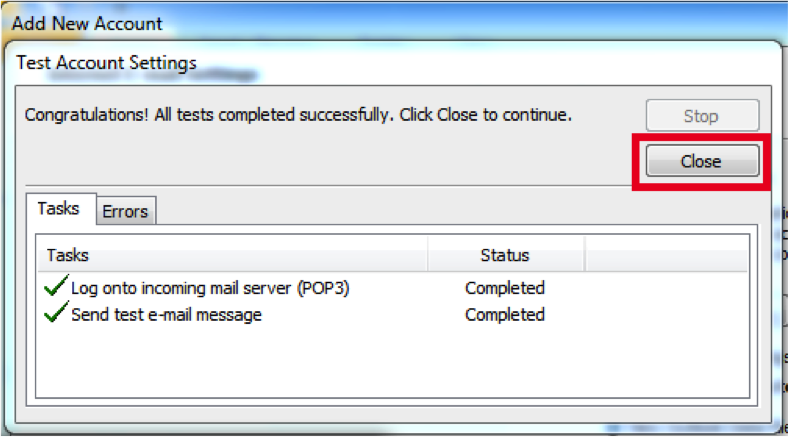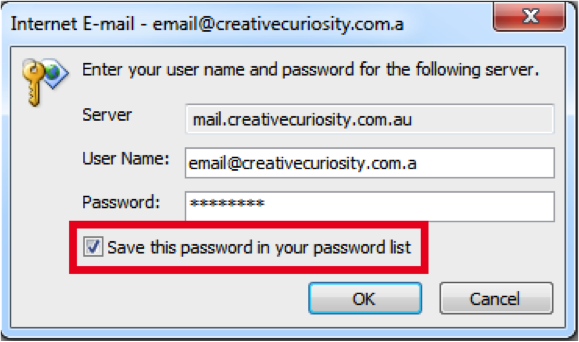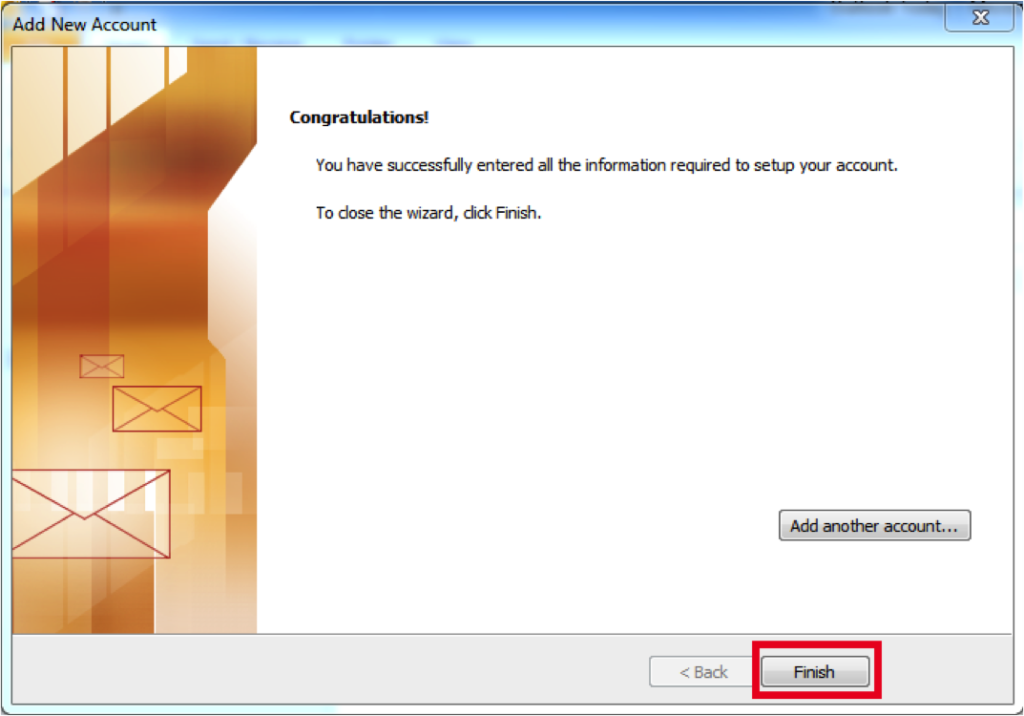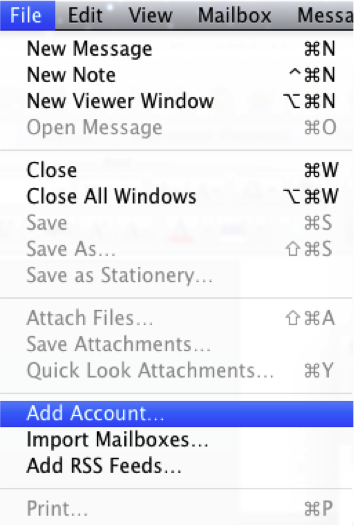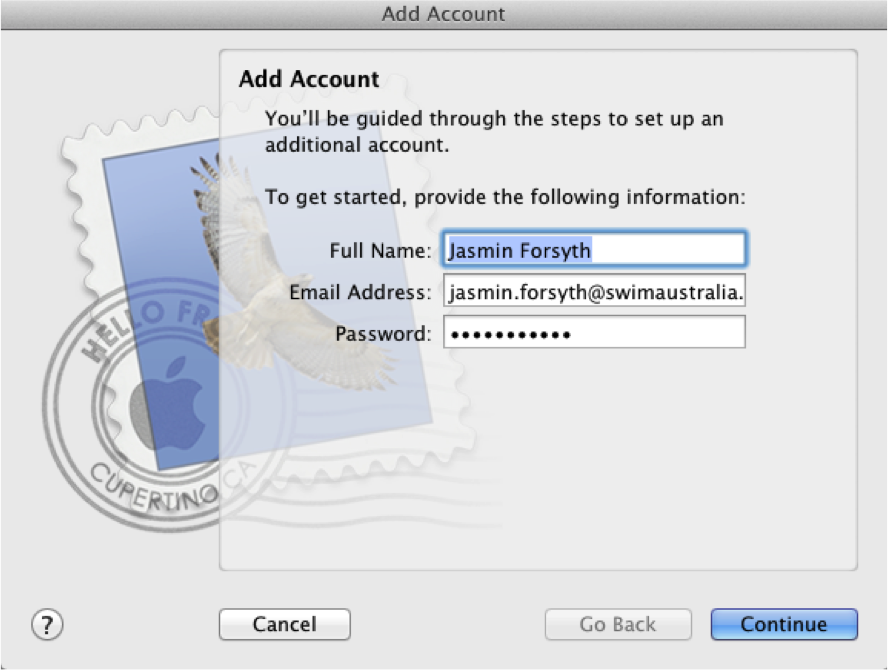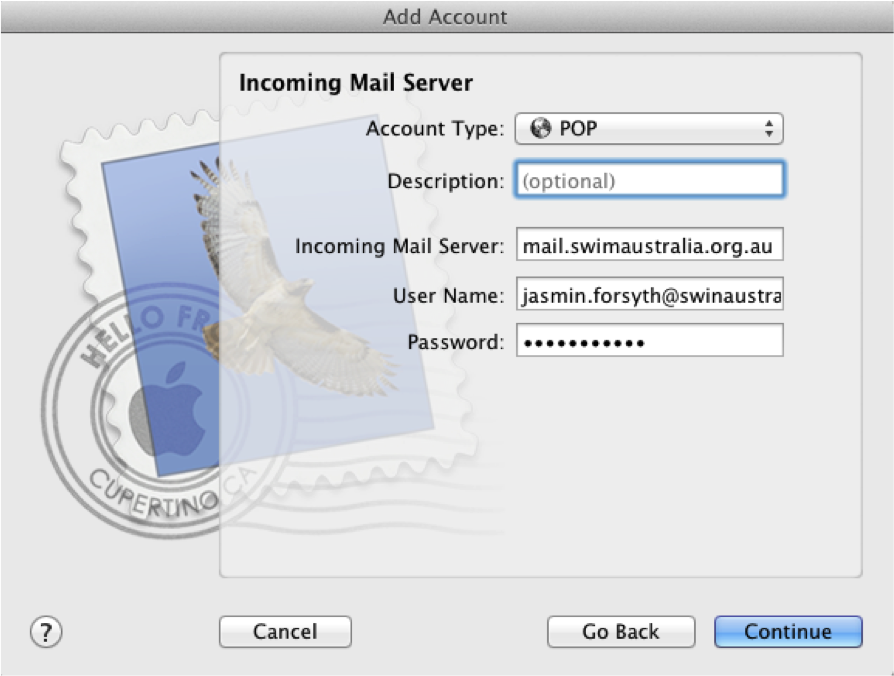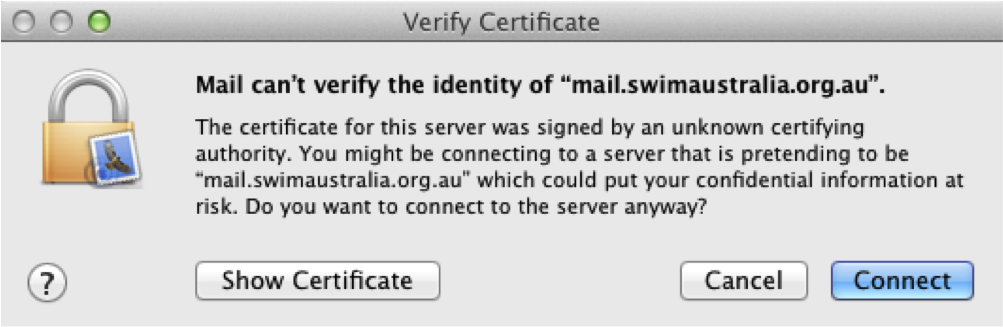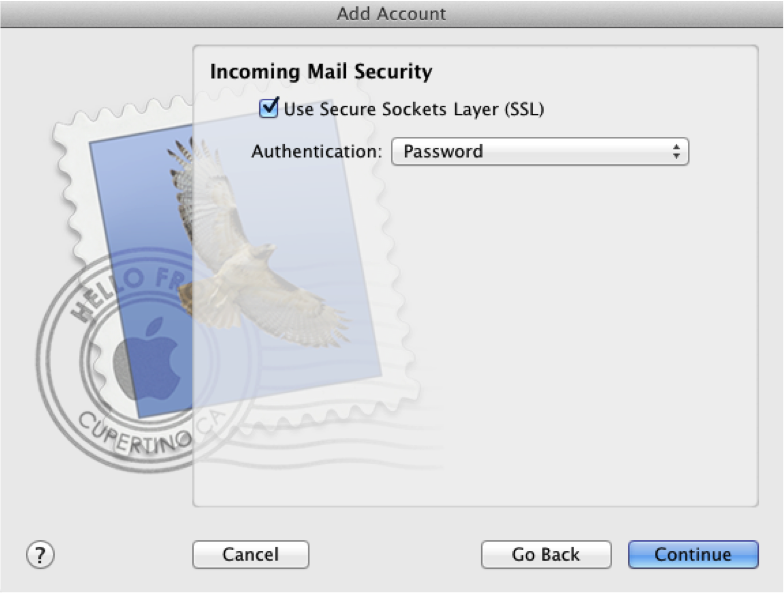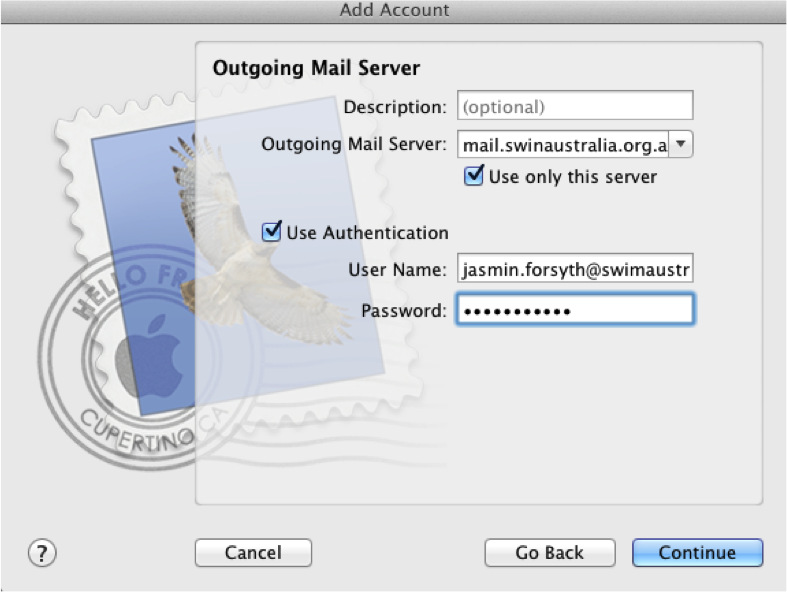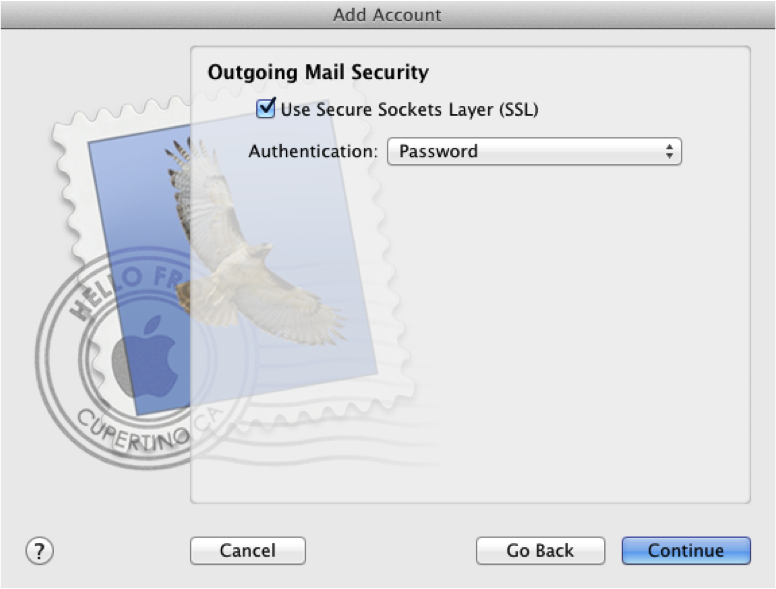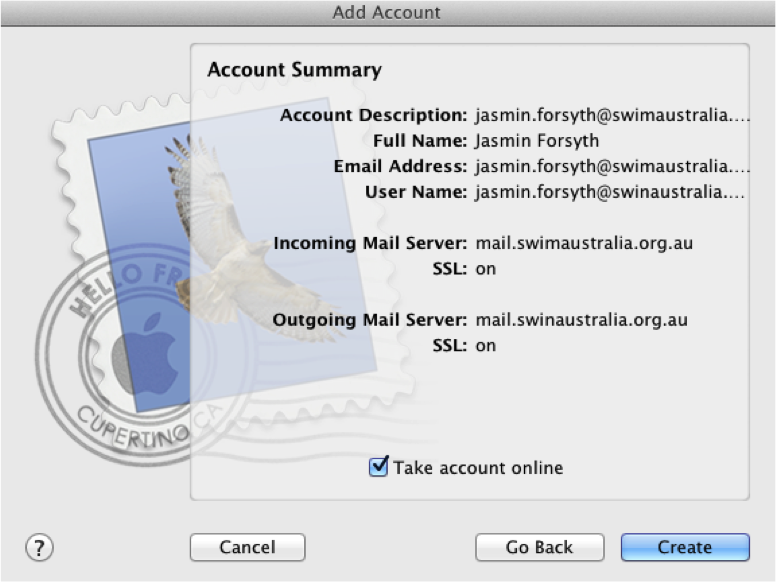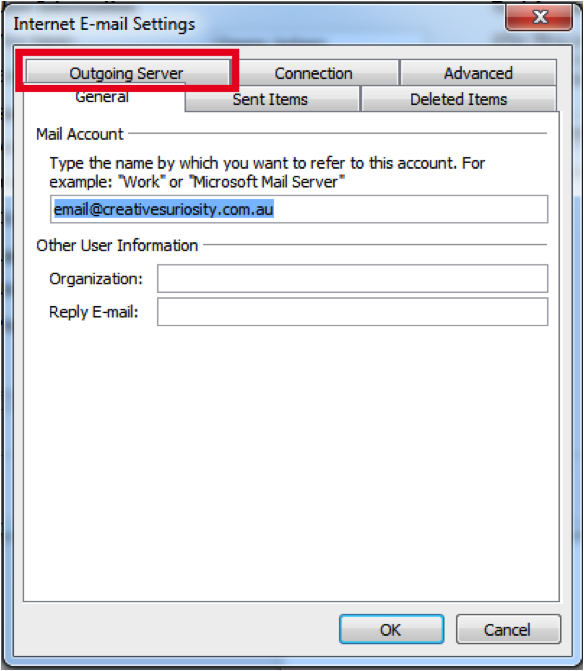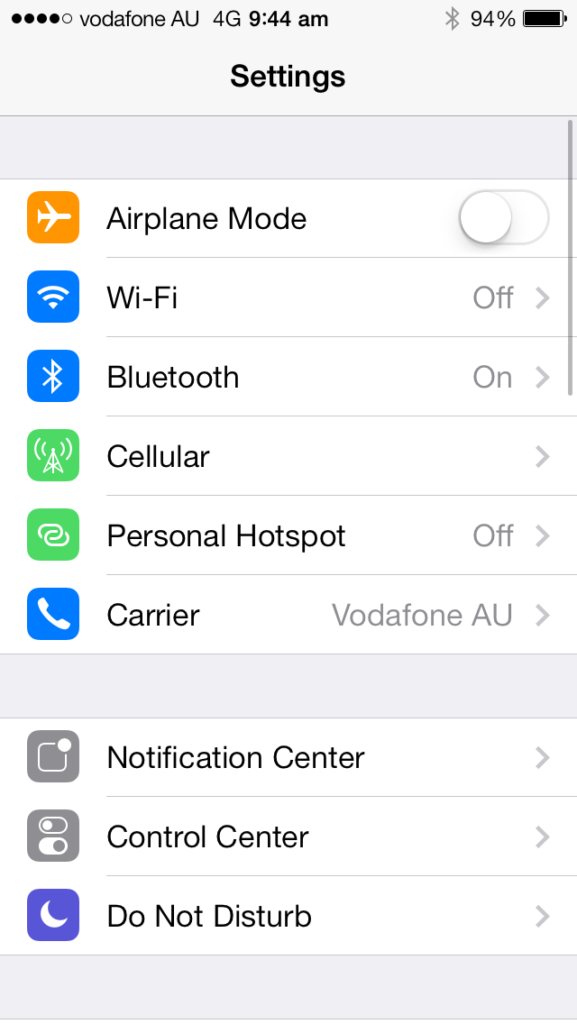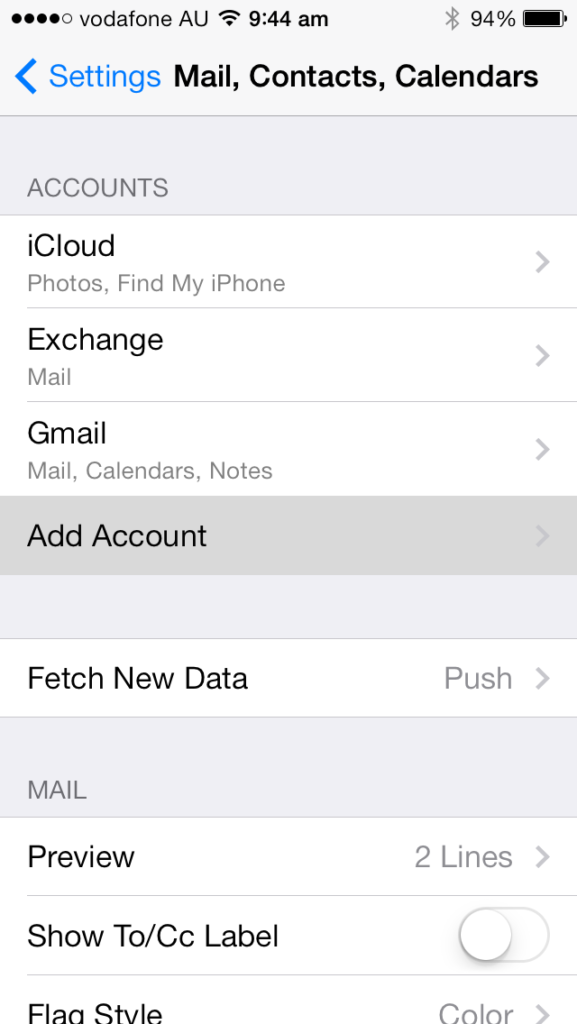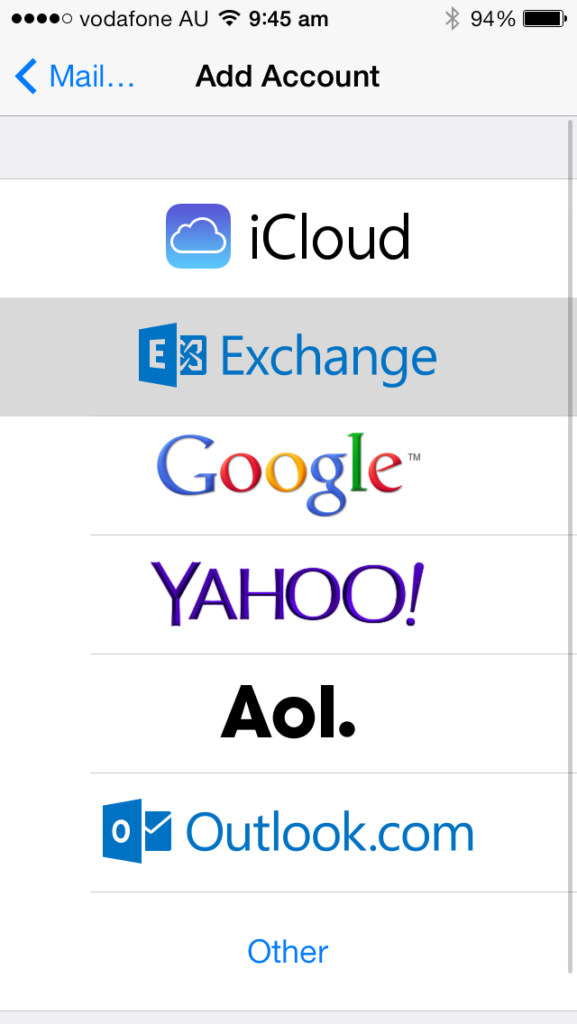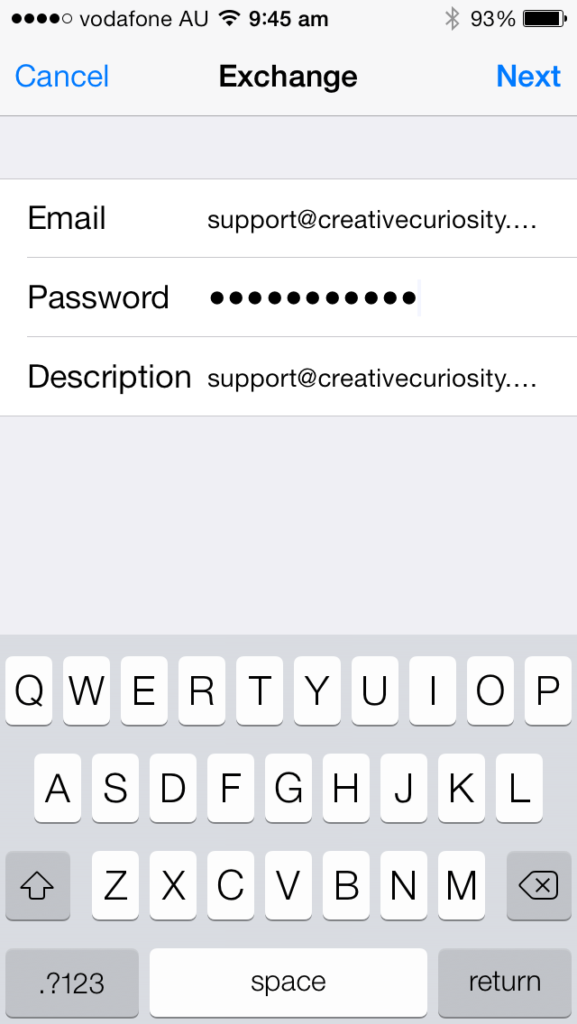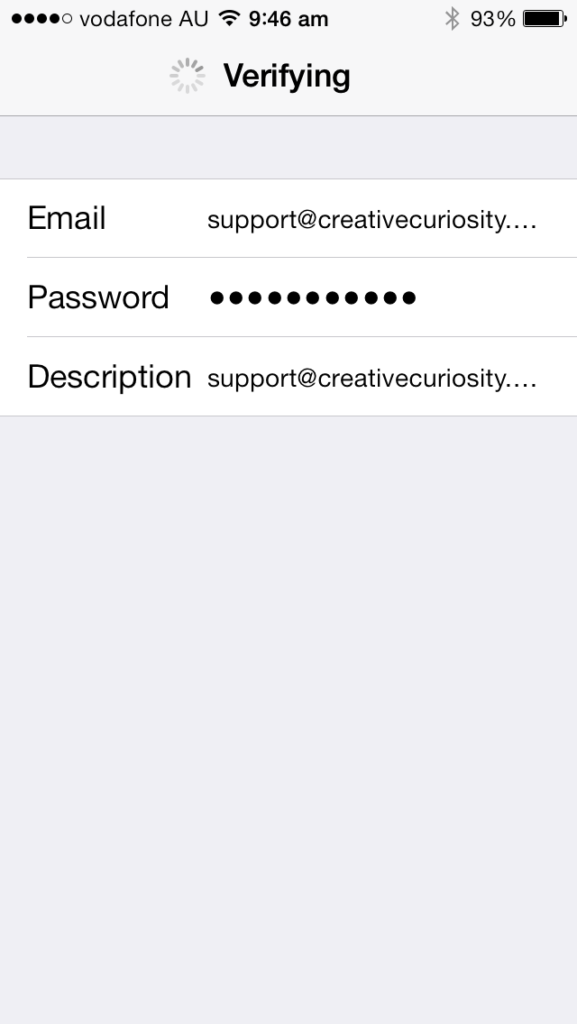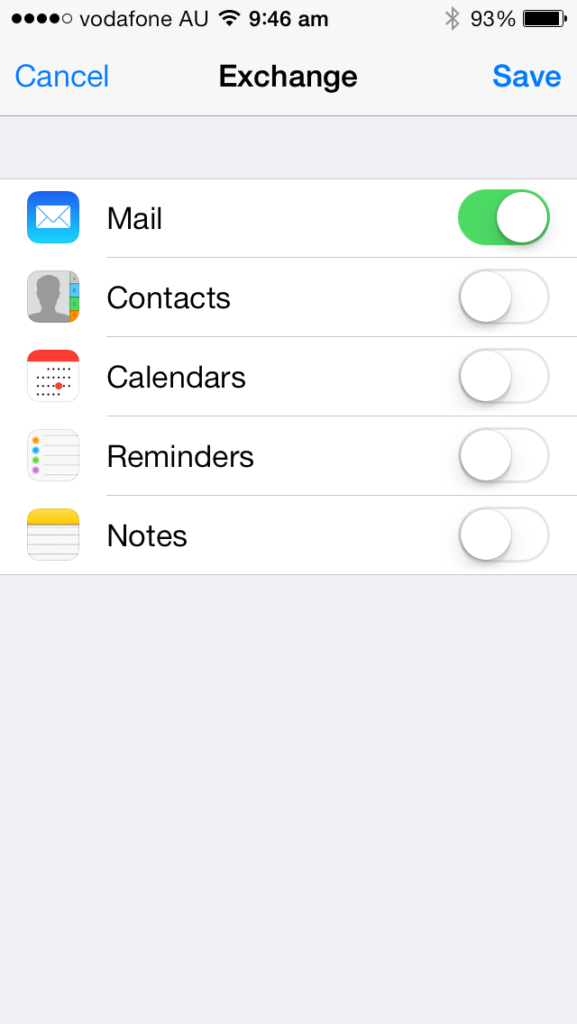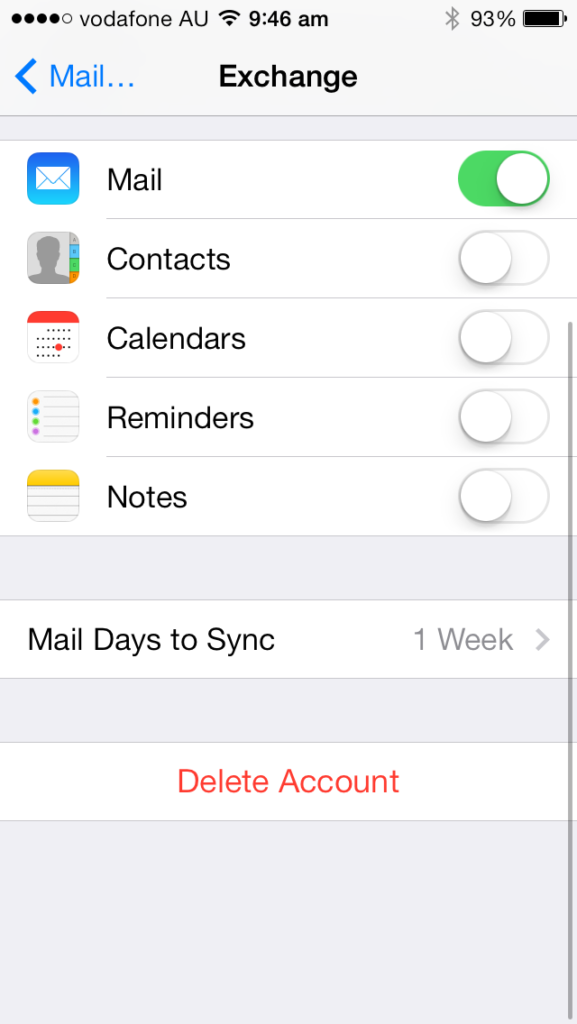We Like to Support Our Clients
Below is a list of helpful resources from email setup, to MailChimp newsletters, and other helpful IT stuff.
You can set up POP or IMAP access to your email on an Apple iPhone, iPad, or iPod Touch.
If you have a different phone, see Mobile Phone Features.
How do I set up POP or IMAP email on an iPhone?
- Tap Settings > Mail, Contacts, Calendars > Add Account.
- Tap Other.
- In the Name box, enter your full name.
- In the Address box, enter your full e-mail address (for example, tony@contoso.com).
- In the Password box, enter your password, and then tap Save.
- Tap either IMAP or POP. We recommend IMAP because it supports more features.
- Under Incoming Mail Server, in the Host Name box, enter your incoming server name. For information about how to find your incoming (POP or IMAP) server name, see the “What else do I need to know?” section below.
- In the User Name box, enter your full e-mail address (for example, tony@contoso.com). In thePassword box, enter your password.
- Under Outgoing Mail Server, in the Host Name box, enter your outgoing server name. For information about how to find your outgoing (SMTP) server name, see the “What else do I need to know?” section below.
- In the User Name box, enter your full e-mail address (for example, tony@contoso.com). InPassword, enter your password.
- Tap Save.
What else do I need to know?
- Before you set up a POP3 or IMAP4 e-mail program, you need to look up your own POP3, IMAP4, and SMTP server settings.
To find your server settings, sign in to your e-mail account using Outlook Web App. After you sign in, clickOptions > See All Options > Account > My Account > Settings for POP, IMAP, and SMTP access. The POP3, IMAP4, and SMTP server name and other settings you may need to enter are listed on theProtocol Settings page under POP setting or IMAP setting, and SMTP setting.
Note If you see Not available next to POP setting, IMAP setting, and SMTP setting, your account may not be set up to use POP or IMAP e-mail programs. For more information, contact the person who manages your e-mail account.
- If your e-mail account is the type that requires registration, you must register it the first time you sign in to Outlook Web App. Connecting to your e-mail account through a mobile phone will fail if you haven’t registered your account through Outlook Web App. After you sign in to your account, sign out. Then try to connect using your mobile phone. For more information about how to sign in to your account using Outlook Web App, see How to Sign In to Your E-Mail Using a Web Browser. If you have trouble signing in, see FAQs: Sign-in and Password Issues or contact the person who manages your e-mail account.
Note: A POP account will download your mail to your computer.
Note: A POP account will download your mail to your computer.
Note: IMAP works by keeping mail on the server
Note: A POP account will download your mail to your computer.